1.0 - Utilizando os Equipamentos da Sala
1.1 Ligue o Computador;
1.2 Ligue a TV e verifique se a opção HDMI 2 está selecionada;
1.3 Utilize no computador usuário: breton // Senha: breton
2.0 - Criando uma reunião através do Google Meet
2.1 Abra o google Chrome;
2.2 Acesse o site: https://meet.google.com/
2.3 Clique no botão fazer Login como mostra a imagem abaixo
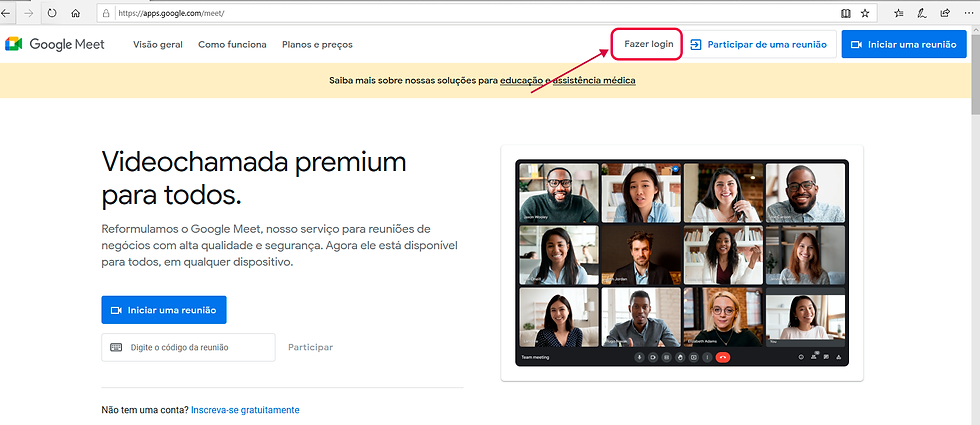
2.4 Digite utilize o usuário: meet@bretonapp.com.br e clique no botão “Próxima”;

2.5 Depois digite a Senha: Breton2021 e clique em “Próxima”;

2.6 Após logar com o usuário e senha informado, escolher opção “Nova Reunião”

2.7 Escolha a opção “Iniciar uma reunião Instantânea”

2.8 Pronto, você acaba de criar uma sala de reunião.
O próprio site vai fornecer o link da reunião, o número do pin de acesso para você enviar para as pessoas que participaram da reunião.
3.0 Possíveis Erros de Áudio e Vídeo
Vídeo: Caso, esteja com problema com sua WebCam, faça o seguinte Procedimento:
3.1 Clique nos três pontinhos como mostra na imagem
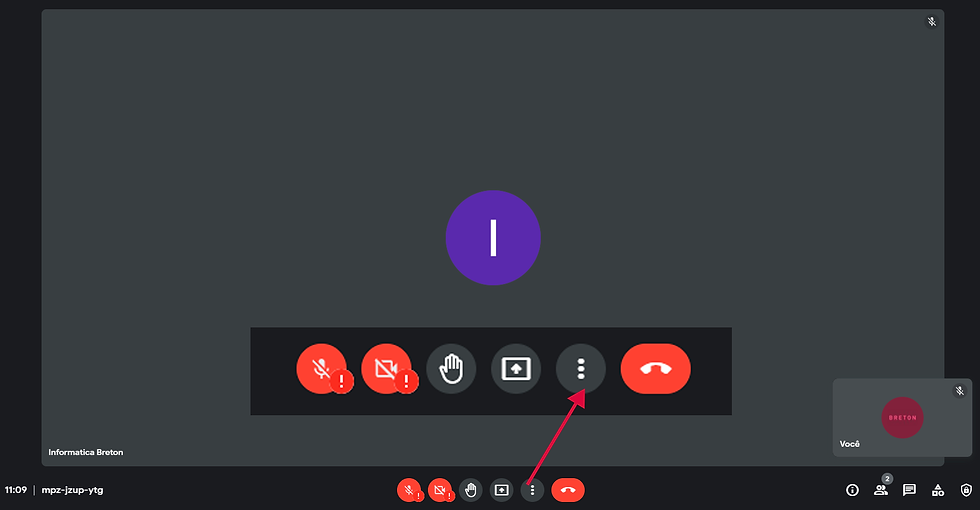
Vai abrir o Poup-up, onde iremos selecionar a opção “Configurações”
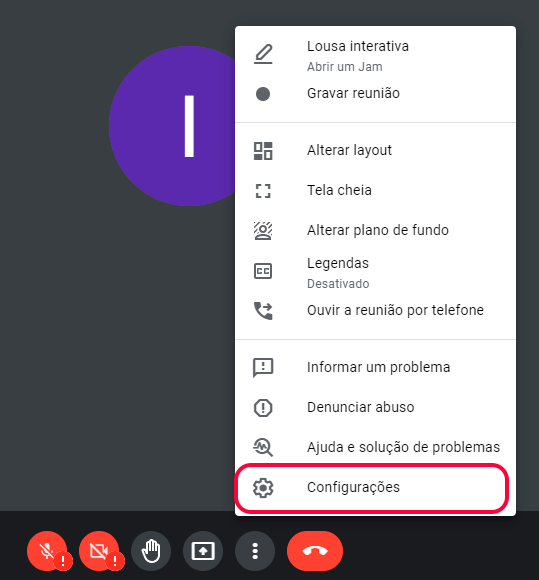
3.2 Na opção Áudio, conferir as prioridades Microfone e Alto-Falantes.
Deixar as opções como mostra no Print abaixo.

3.3 Mesma coisa na opção Video. Conferir as Propriedades de Câmera, Rsolução de Saída e Resolução de Entrada como mostra
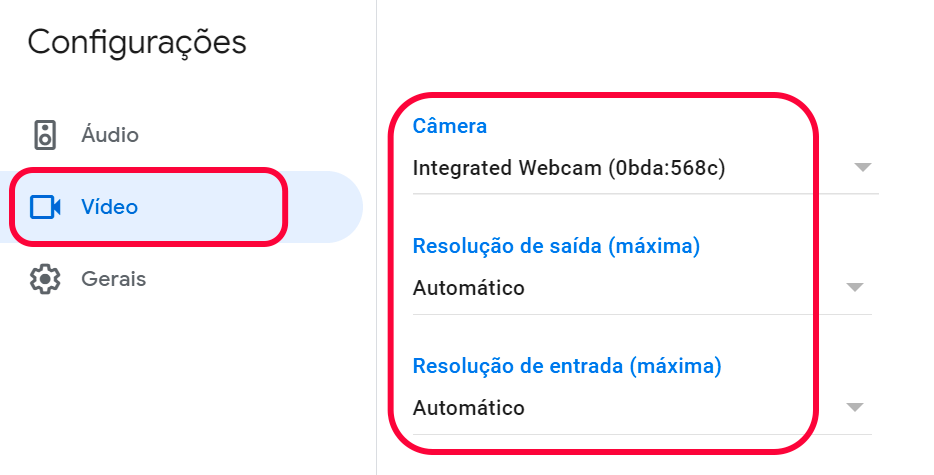
Caso as opções estejam corretas como mostrados acima, por favor, entre em contato com o Breton Labs.
4.0 Utilizando o Notebook.
4.1 Conecte no Notebook com os dois cabos que estão em cima da mesa (HDMI e USB);
4.2 Ligue a TV e verifique se a opção do HDMI que o notebook foi conectado;
Após isso, o áudio e vídeo do notebook estará na TV
Caso precise abrir uma sala de reunião virtual, ou problemas de áudio e vídeo, é só seguir os passos a partir do capitulo 2.0.
Tendo alguma dificuldade, entrar em contato com o o Breton Labs.